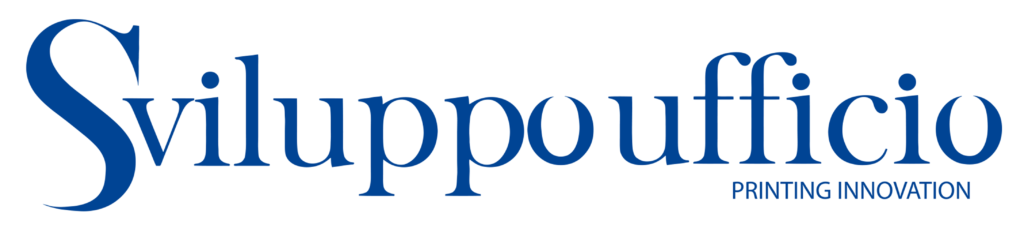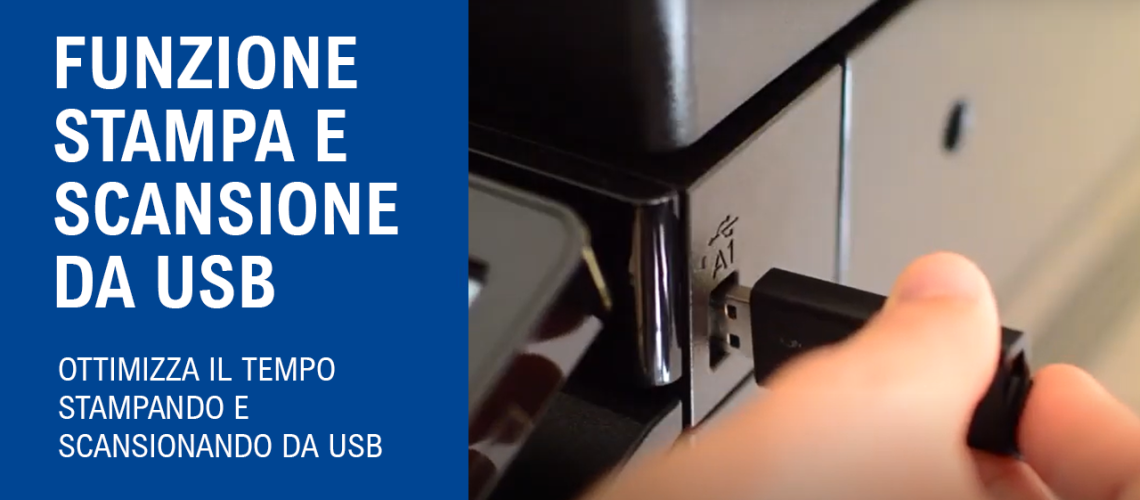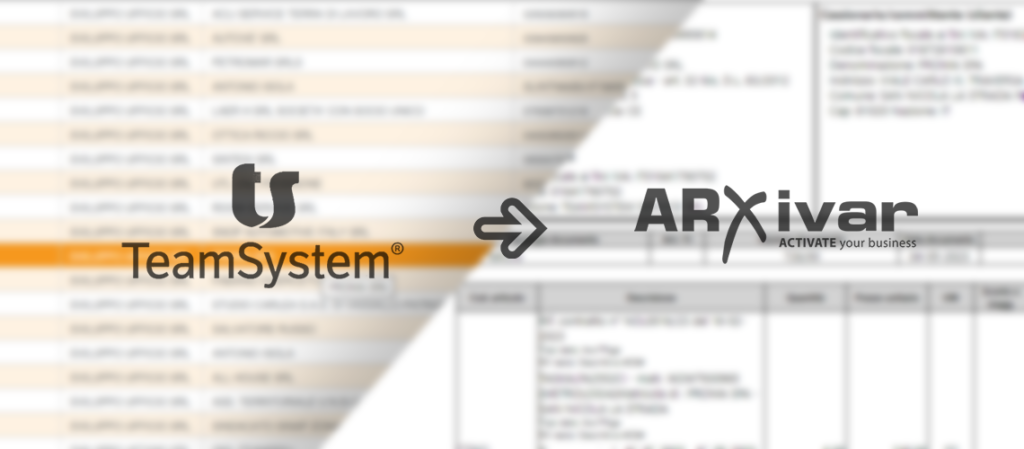Quante volte ti è capitato di dover stampare un file presente sul tuo drive USB all’ultimo minuto ma, avevi già spento il tuo computer? Oppure hai avuto problemi di rete interna, ed era difficile effettuare una scansione nella tua cartella? Sapevi che in entrambi i casi, potevi agire direttamente sulla tua multifunzione Kyocera?
In questo tutorial ti presentiamo una soluzione rapida ed efficace: la funzione di “Stampa e scansione da USB” delle stampanti multifunzione Kyocera.
I vantaggi di stampare e scansionare da USB
- Portabilità: Utilizzando un drive USB, puoi trasportare facilmente i documenti da un dispositivo all’altro senza doverli salvare su un computer o una rete condivisa. Questo è particolarmente utile quando si lavora in uffici o ambienti condivisi.
- Efficienza: La stampa e la scansione direttamente da un drive USB possono ridurre il tempo di elaborazione e semplificare il flusso di lavoro. Non è necessario avviare un computer, cercare i file o avviare software specifici. Basta inserire il drive USB nella multifunzione e selezionare i documenti da stampare o le pagine da scansionare.
- Sicurezza: Utilizzare un drive USB per stampare o scansionare documenti può contribuire a mantenere la sicurezza dei dati. I file sensibili possono essere salvati e controllati direttamente sul drive USB, evitando la possibilità di accesso non autorizzato o perdita di informazioni.
- Versatilità: La stampa e la scansione da un drive USB offrono flessibilità nel formato dei documenti. È possibile stampare vari tipi di file, come documenti di testo, fogli di calcolo, immagini o PDF, senza dover convertire o adattare i file per la stampante o la multifunzione.
- Risparmio di tempo: Eliminando la necessità di trasferire i file su un computer o una rete condivisa prima della stampa o della scansione, si risparmia tempo prezioso. Questo può essere particolarmente vantaggioso quando si ha bisogno di velocità e praticità nelle operazioni di stampa e scansione.
Funzione Stampa USB: la procedura
Segui la seguente procedura per effettuare la Stampa da drive USB e risparmiare tempo:
- Inserire il drive USB nella porta situata sotto il display o alla sua destra;
- Uscirà un pop-up che ci chiederà se vogliamo entrare nel menù funzione USB;
- Premere “Continua” sul pop-up appena comparso;
- Selezionare il file da stampare dal contenuto del drive USB;
- Premere su “Stampa” dal menù in alto;
- Selezionare le preferenze di stampa desiderate, come stampa a colori o bianco e nero, o fronte-retro; (Sapevi come funziona la stampa fronte-retro sulle multifunzione Kyocera?)
- Definiti i dettagli di stampa, premere il pulsante “Avvio” situato in basso a destra;
- Al termine delle operazioni, premere “Rimuovi USB” dal menu in alto per estrarre in sicurezza il drive USB;
Funzione Scansione USB: la procedura
Ecco la procedura per effettuare una Scansione su drive USB:
- Inserire il drive USB nella porta situata sotto il display o alla sua destra;
- Uscirà un pop-up che ci chiederà se vogliamo entrare nel menù funzione USB;
- Premere “Continua” sul pop-up appena comparso;
- Inserire il foglio da scansionare nell’alimentatore di originali (ADF);
- Puoi effettuare una scansione di più fogli da vetro di lettura impostando la funzione “Scansione Continua“;
- Selezionare “Salva file” dal menu in alto della schermata “Unità USB”;
- Selezionare le preferenze di scansione desiderate, come il tipo di file di destinazione o la qualità di scansione;
- Premere il pulsante “Avvio” situato in basso a destra;
- Premendo “Anteprima” è possibile verificare la qualità di scansione;
- Al termine delle operazioni, premere “Rimuovi USB” dal menu in alto per estrarre in sicurezza il drive USB;
Una procedura piuttosto semplice no? Inizia già da ora a risparmiare tempo stampando e scansionando sui tuoi drive USB!
Scopri altre interessanti novità:
Software di gestione documentale
Che tu faccia parte di una giovane startup, di una piccola impresa…